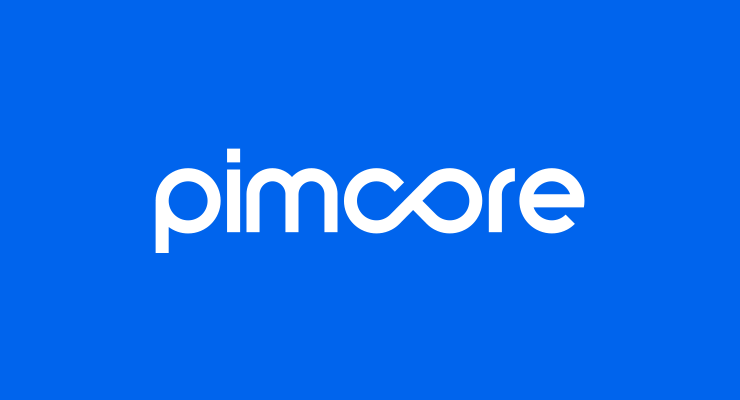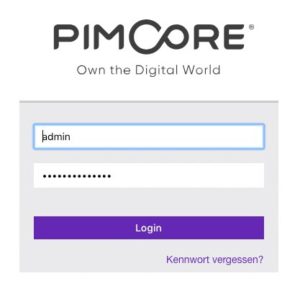Pimcore-Installation mit Composer
Schritt 1: Composer ausführen
Jetzt, nachdem ihr Composer auf eurem System installiert habt, könnt ihr Pimcore über die Kommandozeile (Shell) installieren. Es stehen euch hierbei 4 verschiedene Pakete zur Verfügung. 3 Demo-Pakete und 1 Paket nur mit dem Pimcore-Gerüst. Die Installation führt ihr in eurem Projekt-Root durch. Dazu wechselt ihr in das gewünschte Verzeichnis, z. B:
/var/www/my-project
Zu beachten ist: Das Projekt Root ist nicht gleich dem Web Root, dazu später aber noch mehr.
Mit den folgenden Befehlen könnt ihr eines der 4 Pakete installieren:
Paket 1: Pimcore Grundgerüst ohne Demodaten und Code (für erfahrene Pimcore-User)
COMPOSER_MEMORY_LIMIT=3G composer create-project pimcore/skeleton pimcore-project
Paket 2: Basis Pimcore Paket mit einfachen PHP Templates.
COMPOSER_MEMORY_LIMIT=3G composer create-project pimcore/demo-basic pimcore-project
Paket 3: Basis Pimcore Paket mit einfachen TWIG Templates.
COMPOSER_MEMORY_LIMIT=3G composer create-project pimcore/demo-basic-twig pimcore-project
Paket 4: Fortgeschrittenes Pimcore Paket (E-Commerce, PIM, MDM, DAM, …)
COMPOSER_MEMORY_LIMIT=-1 composer create-project pimcore/demo-ecommerce pimcore-project
Schritt 2: Installation der Datenbank
Installation der Datenbank, in diesem Fall mit MySQL oder MariaDB:
mysql -u root -p -e "CREATE DATABASE project_database charset=utf8mb4;"
Nach Eingabe der obigen Zeile müsst ihr noch euer Datenbank root Passwort angeben.
Schritt 3: Pimcore Installations-Skript ausführen
Nachdem ihr die Datenbank erstellt, führt ihr im im neuen Pimcore-Projekt-Verzeichnis, in unserem Fall pimcore-project, das Installations-Skript aus:
cd ./my-project ./vendor/bin/pimcore-install
Jetzt wird ein interaktiver Installer ausgeführt und ihr müsst noch einige Fragen beantworten, unter anderem Datenbanknamen, Datenbenutzer und Passwort.
Hinweis: In der php.ini sollte der Wert bei memory_limit mindestes 512M betragen.
Nach der hoffentlich erfolgreichen Installation könnt ihr euch über die Admin URL im System anmelden, z. B. unter folgender Adresse, wobei your-host.com durch eure Domain ersetzt wird:
https://your-host.com/admin
Viel Spaß beim Ausprobieren eurer Pimcore-Installation. Beim nächsten Teil führe ich euch in das Admin-Backend von Pimcore ein. Danach geht es dann an die Entwicklung mit Pimcore.